-
Notifications
You must be signed in to change notification settings - Fork 0
Basic Usage
Using PyWeight is easy! Read this document to learn more about basic PyWeight operations.
The first time you start PyWeight, you should be greeted by the built-in Guide. This window provides you with basic information about PyWeight, and will have you perform the necessary setup automatically.
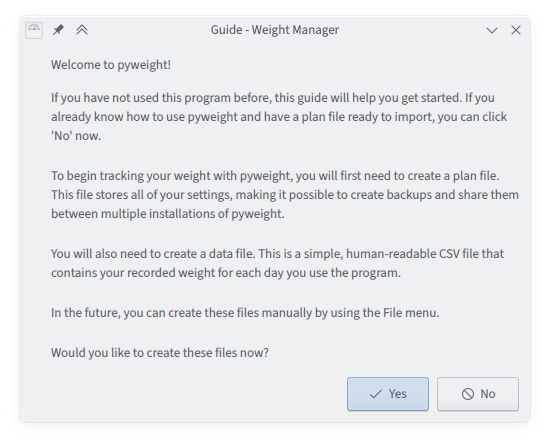
PyWeight needs to create two files to store your data. One of these is a plan file, and contains personal information about you, including your height, age, and gender. PyWeight uses this information in order to provide more accurate advice to you about how to adjust your calorie intake. PyWeight is an entirely offline and open source application, so you can be assured that this data is not sent to anyone, even the developers of PyWeight.
If you click "No" at the guide prompt, or ever need to create a new plan, you can do so from the program's File menu.
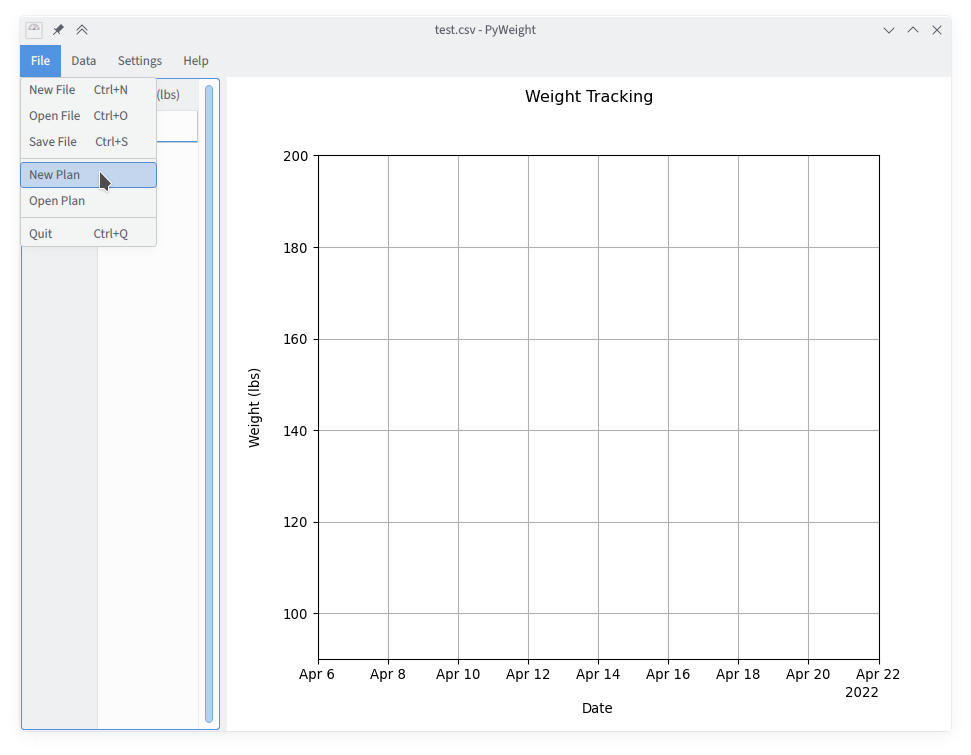
When you create a new plan, you will be prompted to save a file,
with the extension .wmplan. With PyWeight's default settings, you
won't need to remember where you saved this file because it will be
opened for you automatically in the future. However, you may want
to keep it somewhere you'll remember so you can create backups.
After saving your plan file you will be prompted to change your plan settings. You can always change these settings in the future with the "Plan Settings" option under the "Settings" menu.
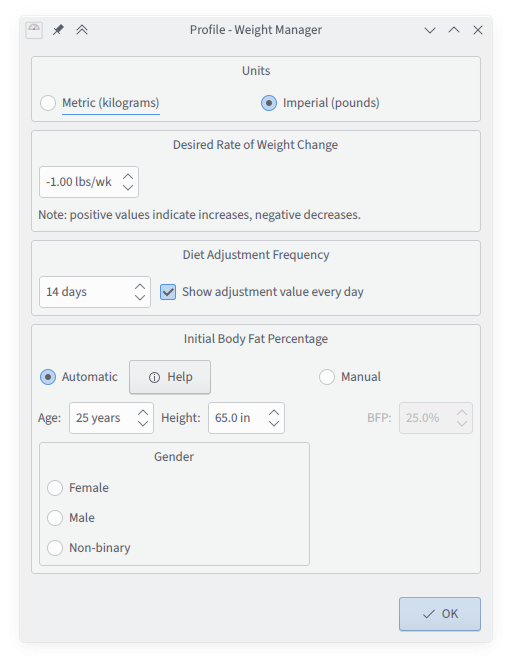
Most of these options are intended to be self-explanatory. For more details on editing your plan, see the plan section of this document.
If you're following the guide, after creating a plan file, you'll be prompted to also create a data file. This file is a simple CSV file that tracks your weight over time. It is kept separate from the plan file so that you can easily import it into other programs or spreadsheet applications, or back it up separately.
Note: the data file always uses kilograms as its weight unit, no matter what you set in your plan. This is so that you can switch from one unit to the other as often as you like, without rounding errors building up in the file over time. It also means that the format of the data file can be completely independent of its associated plan.
Once you have created your plan and data files, you're ready to begin using PyWeight!
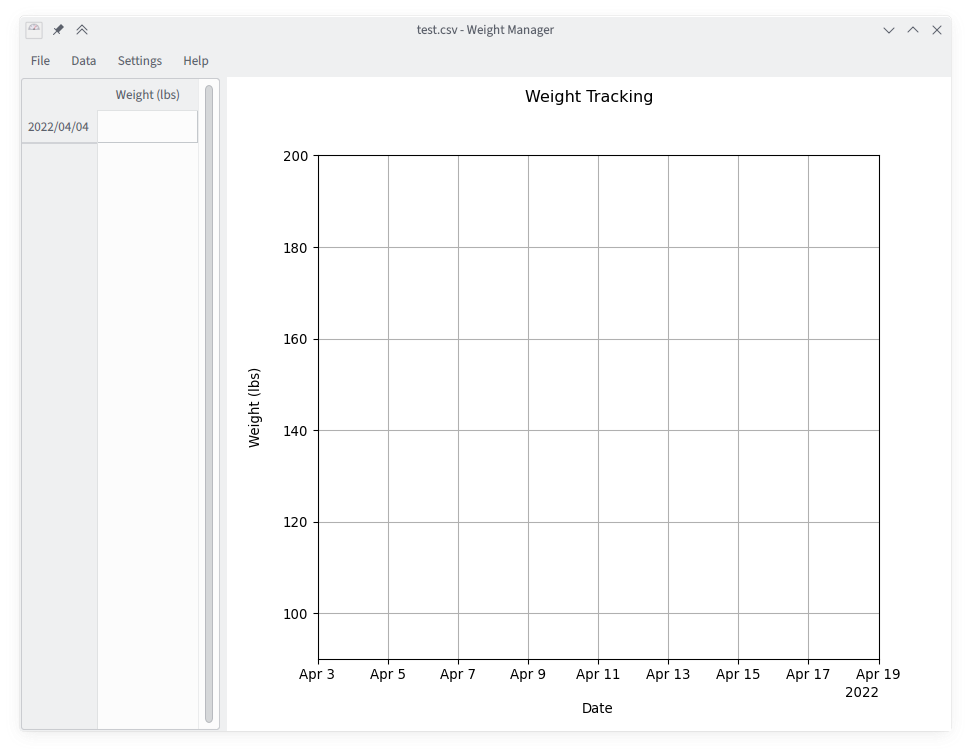
Let's take a moment to get used to the PyWeight main window. The window is separated into two panes. The first of these, on the left, contains a table that you will use to enter your weight.
The PyWeight weight management concept revolves around weighing yourself every day, so the interface is built around the assumption that you will do this. PyWeight will continue to work if you occasionally miss a day, but some other program would likely serve your needs better if you plan to only record your weight on a weekly basis. For the reasoning behind this behavior, see the Technical Concepts page or the associated blog post.
You use PyWeight by entering your weight regularly in the left
pane. Anything you enter will be automatically added to the graph in
the right pane. When you add or change a weight entry, you can save
your changes to the underlying data file by clicking "Save File" in
the "File" menu, or by pressing Ctrl-S. The program will also prompt
you to save any unsaved data when you quit. When a data file has
been edited, this is indicated by an asterisk * after the file name
in the program window title. An option to save changes to your data
files automatically is available in the PyWeight
Settings.
Normally, PyWeight will automatically create blank weight entries for you. This happens whenever you add an entry, or when you restart the program. In some cases --- for example, if you leave the program open and forget to record your weight for several days --- you might want to trigger the creation of new entries. You can do this with the "Refresh" option under the "Data" menu item, or by pressing Ctrl-R.
When creating your plan, you set a frequency for the program's diet adjustment advice. After this many days have passed since your first weight entry, PyWeight will give you advice that indicates how closely you have adhered to your diet.
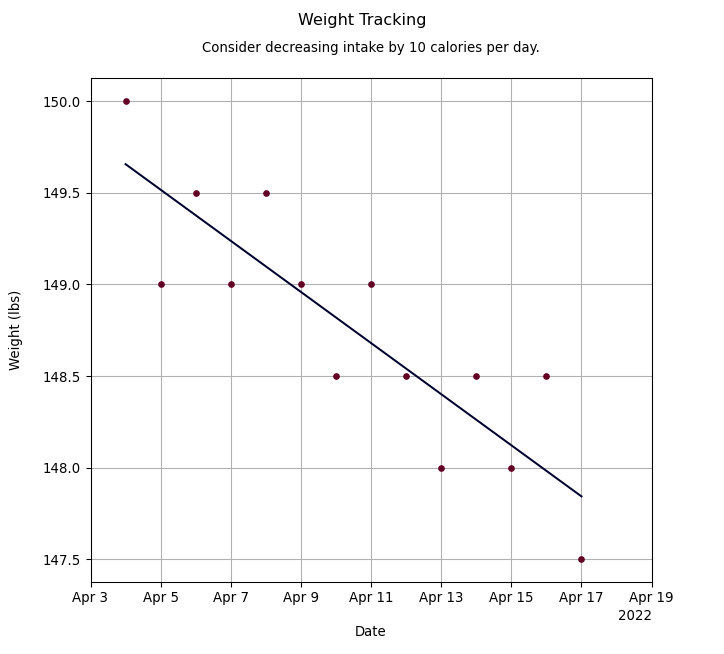
In this example, the user has adhered quite closely to their intended diet, and so PyWeight suggests a change of only 10 calories per day. Such a value is small enough that no significant changes to one's meal plan would be called for. A larger difference, of 100 calories a day or more, would suggest a tweak is needed.
Notice that the program has drawn a straight line through the data, indicating what it estimates as the true weight of the user on each date. Such an estimate is usually much more accurate than what the scale said on that day (and you recorded), because it ignores the large swings caused by changes in water weight and variations in meal size.
If the program has suggested you make a change, and you modify your calorie intake, it wouldn't make sense to continue the straight line from the previous period of your diet. If you eat less than before, we should expect your rate of weight loss to increase. Therefore PyWeight will begin a new linear segment for the diet every time it suggests an adjustment. Each new segment has an extra constraint: it is forced to be continuous with each preceding segment. See the Technical Concepts page for more about this.
Whenever you want to change the rate at which you are gaining or losing weight (for example, if you achieve your goal weight and need to begin maintaining), you can do so in your plan settings.
Let's take a closer look at the options for weight management plans.
To edit the settings for an existing plan, click "Plan Settings" under the "Settings" menu. Settings you change in this window will not be saved or applied to your plan until you click "Apply" or "OK".
You can change your preferred units in PyWeight at any time. Changes to units are lossless, meaning that they don't cause rounding errors during the conversion from one unit to another.
When you change the units option in the plan settings window, the units displayed for other settings in the window will be converted automatically for your convenience. Even though these values automatically change, the changes are still not applied until you click "OK" or "Apply".
You can enter the rate at which you want to change your weight in this box. Notice that a negative value, such as the default of "-1 lbs/week", indicates losing weight. A positive value would tell the program that you want to gain weight. Of course, should you want to maintain your current weight, you can simply enter 0 here.
The unmodified program will not allow you to enter clearly unreasonable rates of weight change (no more than 3 pounds per week). Note that just because the PyWeight allows you to enter a value, it is not thereby endorsing your goal as reasonable for you or healthy for anyone. It is up to you, in consultation with a doctor, to come up with a reasonable target.
Here you can select how often you want PyWeight to provide you with advice on modifying your diet to hit your weight management target. Values from 7 to 30 days are selectable; values from 14 to 21 days are recommended. In general, the slower you are trying to lose weight, the longer your dieting periods should be.
You can also choose whether or not to show the adjustment value every day --- as opposed to only on the diet adjustment day. The displayed adjustment value is the advice that the program would provide, if today was a scheduled adjustment day.
This option is provided because not being able to see how you are doing could easily prove more annoying than helpful. However, as indicated by the advice text, you should not use the adjustment value to make changes to your meal plans except on the designated adjustment day. This is because the program is built around the assumption that your weight will change at a linear rate, making a simple linear regression a reasonable approach for estimating your true weight loss over time. See the Technical Concepts page for more.

In this example, the user is currently estimated to have eaten about 50 calories too much each day. However, they are instructed to continue with their current meal plan (actual or estimated) for one more day, until the end of the current adjustment period.
This is the most complicated of the plan settings. PyWeight uses the values provided to calculate the energy density of the weight you lose (or gain) and from that the difference between the number of calories you ate and the number needed to hit your goal.
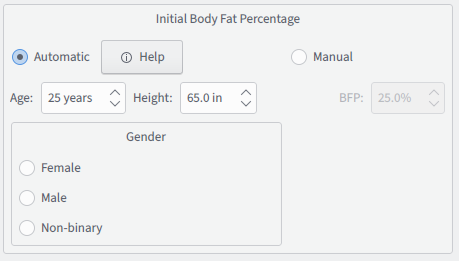
If possible, you should select "Manual" mode and enter your true body fat percentage. This value should be provided from an accurate medical procedure such as a DEXA scan or body density measurement from underwater weighing. At home measurements with electrostatic devices are likely to be highly inaccurate and using the automatic mode is preferred if this is all you have available.
The automatic mode will attempt to estimate your body fat percentage at the start of your diet using your age, height, and gender. (Your starting weight is also a factor, of course, but this is determined from your entered data.) This is less accurate than manual mode, but still much better than assuming the same value for everyone.
Age and height are self-explanatory. The gender option is a little bit more sophisticated.
The authors of PyWeight reviewed the available medical literature on estimation of body fat, and found it lacking in several respects. In particular, many published formulae were not well-studied across different races and no formula we could find looked at body fat in transgender, non-binary, or intersex individuals.
Publishing the program with a strict binary as the only option is unacceptable to the authors, and so we have made the following compromise: users who wish may choose a "non-binary" option and select a position on a range from female to male. The program will treat their body as being a weighted average of female and male bodies. This should not be understood as a reflection of the individual's gender identity but rather as simply a flawed approximation of how their body might behave during weight changes.
The result is clearly suboptimal, but we believe we have made the best compromise possible in view of the state of the literature. Users who have additional recommendations or can point to relevant research are welcomed to file an issue.
If no gender is selected, PyWeight will treat the user as an average of the male and female options.
PyWeight has several settings (independent of the settings for your weight management plan) that can be adjusted. These settings are available by clicking "PyWeight Settings" under the "Settings" menu.
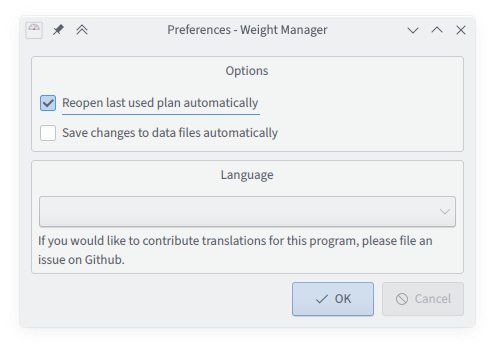
Here you can choose whether your last used plan file is reopened automatically.
You can also choose whether changes made to your data files (such as adding a new weight entry) are automatically saved. You can always save your changes using the File menu.
The PyWeight settings also contain an option to set the program language. As of this writing, this function is inoperative, as no translations have yet been provided for the program. If you are able to translate PyWeight into another language, please create an issue.
Because your data file is a simple CSV, you can copy and use it directly in any other program that supports the same format, or easily import the data into a spreadsheet.
You can export your weight tracking graph to other formats using the Export option under the "Data" menu. Your graph can be saved as a PNG, SVG, or PDF file. The file type will be determined automatically on the basis of which extension you use.